Messenge Center Tutorial Movie
Teacher Help Message Center Topics
Introduction to Message Center
(Back to Top ... )
View a Message
(Back to Top ... )
Reply to a Message
(Back to Top ... )
Send a Message to a Group
(Back to Top ... )
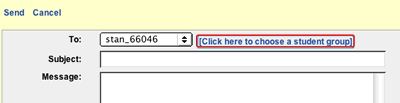
- Select the group name from the drop-down menu.
- Enter the subject of your message in the Subject field. Try to keep the subject short and to the point.
Send a Message to a Student
(Back to Top ... )
- To send a message to an individual student, click the Compose button.
- Select the student's username from the drop-down menu.
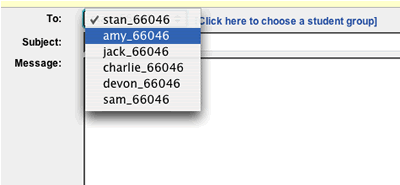
- Enter the subject of your message in the Subject field. Try to keep the subject short and to the point.
- Enter your message in the text area labeled Message. Your message may not exceed 2,000 characters.
- Click the Send link at the top of the page.
View Sent Messages
(Back to Top ... )
Delete Messages
Whether you are looking at your inbox or sent items, you may delete the message by clicking the box in front of the
email listings so that a checkmark appears. Once you have checked all the emails that you no longer wish to keep,
click the
Delete link.
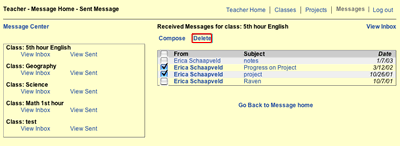
|