Class Manager Tutorial Movie
Class Manager Help Topics
Class Manager Overview
(Back to Top ... )
New Class Step 1: Entering a Class Name.
(Back to Top ... )

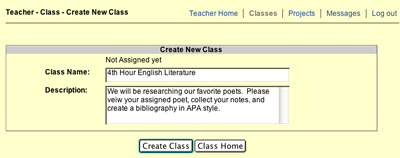
New Class Step 2: Adding Students to the Class Roster.
(Back to Top ... )
Update an Existing Class Roster
(Back to Top ... )
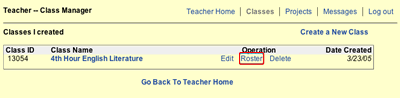
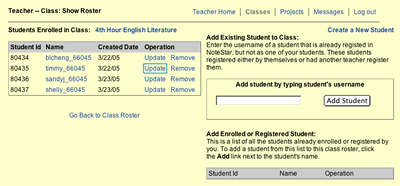
Printing Class Roster
(Back to Top ... )
- To print your roster go to the Class Manager page and click Roster next to the class whose roster you would like to print.
- Once you are on the Show Roster page, click the Printer-Friendly Roster link.
- You will then see a black and white verison of your roster.
|
| |