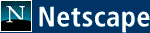
NoteCard Setup Tutorial Movie
Step 1: Preparing your Browser
Personal Toolbar:

- Make sure your Personal Toolbar is showing. If it isn't showing, go to the
View menu, select the Show sub-menu and click on Personal Toolbar.
- If your Personal Toolbar appears as a thin line, you can expand it by
clicking on the little arrow on the left side of the toolbar.
- To remove any unwanted buttons already in your Personal Toolbar:
- Hit Ctrl +B to open your Edit Bookmarks window
- Open the Personal Toolbar Folder (note: if your Personal Toolbar is empty this folder will not appear)
- Right click (on Macs, click and hold the mouse button) on the unwanted button
icon and select Delete Bookmark from the pop-up menu.
Step 2: Drag and Drop the NoteCard Link
- Place your mouse pointer on the NoteCards link above.
- Press down the left mouse button (on Macs, press the mouse button) and hold.
- Drag to the Personal Toolbar.
- Release the mouse to place the button in your toolbar
(it will appear as a button).

Congratulations, you have just completed the installation of the NoteStar button!
Note: We strongly encourage Mac users to use Internet Explorer for NoteStar and the NoteCards tool. Certain operations will not perform properly on Netscape for Macs.
|
|